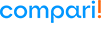HDR a revoluționat jocurile, îmbunătățind calitatea imaginilor și a videoclipurilor, făcând ca imaginile să fie mai realiste și permițând jucătorilor să se cufunde complet în joc. În acest articol, vă vom ajuta să faceți cunoștință cu lumea HDR în Windows 11.
Explorarea altor opțiuni în afară de HDR
Există și alte opțiuni de explorat alături de HDR. Dacă aveți încă pagina HDR deschisă, ar trebui să vedeți elementul de meniu Video Playback (Redare video) din Setări conexe. De asemenea, îl puteți accesa din meniul Applications (Aplicații), apoi din meniul Video Playback (Redare video) din meniul Settings (Setări).
Opțiunea de sus este o comutare pentru a procesa automat videoclipul pentru reparare. Comutați această opțiune la "On" (Activat). Această setare vă va ajuta să profitați la maximum de afișajul dvs. atunci când alte aplicații utilizează platforma video specială încorporată în Windows 11. De exemplu, Netflix, Hulu și alte site-uri de streaming video o folosesc, astfel încât puteți obține o calitate video mai bună pe dispozitivul dumneavoastră cu Windows 11. Din păcate, acest lucru nu vă ajută cu jocurile.
Situația HDR pe Windows
Este demn de remarcat faptul că nu toate mediile și nu toate ecranele suportă HDR. Faptul că Windows oferă suport pentru Auto HDR este o îmbunătățire semnificativă pentru cei care îl pot folosi, dar mulți oameni pot fi încă descurajați de această caracteristică. Cu toate acestea, conținutul HDR și dispozitivele HDR devin din ce în ce mai frecvente, ceea ce înseamnă că tot mai mulți oameni vor putea beneficia de Auto HDR în viitor.
Activați Auto HDR pentru jocuri în Windows 11
Pentru a vă îmbunătăți experiența de gaming prin utilizarea Auto HDR, urmați pașii de mai jos:
- Deschideți Windows 11 Settings (Setări).
- Dați clic pe System (Sistem).
- Dați clic pe fila Display (Afișaj).
- În secțiunea "Brightness and Color" (Luminozitate și culoare), activați opțiunea "Use HDR" (Utilizați HDR).
- Activați opțiunea "Auto HDR".
După finalizarea acestor pași, jocurile compatibile vor fi actualizate automat de la SDR la HDR pentru o vizualizare mai bogată în culori.
Pentru a dezactiva funcția Auto HDR pentru jocuri în Windows 11
Dacă doriți să dezactivați Auto HDR în Windows 11, procesul este simplu. În secțiunea "Brightness and Color" (Luminozitate și culoare), dați clic pe setarea HDR. Apoi dezactivați comutatorul "Auto HDR". După finalizarea acestor pași, funcția Auto HDR nu va mai fi disponibilă pentru jocuri.
Viitorul HDR pe Windows
Auto HDR este o funcție relativ nouă pe Windows. Ca atare, nu toate mediile sau afișajele o acceptă. Cu toate acestea, odată cu proliferarea tot mai mare a conținutului și a dispozitivelor HDR, tot mai mulți utilizatori se vor putea bucura de această funcție în viitor
Deocamdată, cei care au acces la Auto HDR pot profita de ea pentru a-și îmbunătăți experiența de joc sau de streaming video pe Windows 11. Acesta este doar un alt mod în care Windows evoluează constant pentru a oferi cea mai bună experiență de utilizare posibilă.
În cele din urmă, Windows 11 Auto HDR va schimba lumea mediilor digitale. Oferă o experiență de joc și de streaming video mai captivantă și mai realistă, îmbunătățind calitatea conținutului compatibil HDR. Deși este necesară o anumită configurare și ecranul trebuie să fie compatibil HDR, beneficiile vizuale merită. Pe măsură ce tehnologia continuă să evolueze, ne putem aștepta să vedem și mai multe îmbunătățiri și caracteristici concepute pentru a ne îmbunătăți experiența digitală.